How to Create a Backup of Your Important Data on Windows
In today’s digital landscape, securing your important data is more critical than ever. Whether it’s personal documents, work files, or cherished memories, losing data can have severe consequences. The best way to protect your valuable information is by regularly backing up your files. This comprehensive guide will walk you through the process of creating a backup of your important data on Windows, ensuring your files are safe and easily recoverable.
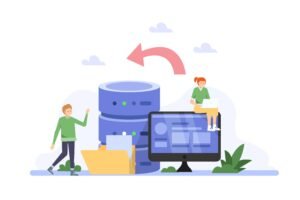
Why is Data Backup Important?
Data loss can happen at any time due to various reasons, such as hardware failure, accidental deletion, malware attacks, or system crashes. By backing up your data regularly, you can:
- Prevent Permanent Data Loss: Ensure that your files are always recoverable.
- Save Time and Effort: Avoid the hassle of trying to recover lost files or dealing with the consequences of data loss.
- Maintain Peace of Mind: Rest easy knowing that your data is protected.
Different Types of Data Backups
Before we begin, it’s important to understand the types of backups you can perform on Windows:
- Full Backup: This is a complete backup of all your data. It’s the most thorough method but also the most time-consuming.
- Incremental Backup: This type of backup only saves the changes made since the last backup, making it quicker and more efficient.
- Differential Backup: A differential backup captures all changes made since the last full backup, striking a balance between full and incremental backups.
How to Create a Backup on Windows
1. Using Windows Backup and Restore
Windows Backup and Restore is a built-in tool that allows you to easily back up your data.
Steps:
- Open Control Panel: Search for “Control Panel” in the Start menu.
- Access Backup and Restore: Go to “System and Security” and select “Backup and Restore (Windows 7).”
- Set Up Backup: Click on “Set up backup” and choose the destination (e.g., an external hard drive).
- Select Files: Choose whether to let Windows select the files or select them manually.
- Schedule the Backup: Set a regular schedule to automate the backup process.
- Start the Backup: Click “Save settings and run backup” to begin.
2. Using File History
File History is another built-in feature that automatically saves copies of your files.
Steps:
- Open Settings: Use
Win + Ito open Settings. - Navigate to Backup: Click on “Update & Security” and then “Backup.”
- Add a Drive: Select an external drive for the backup.
- Turn On File History: Enable automatic backups.
- Customize Backup Options: Select specific folders and set backup frequency.
3. Using Third-Party Backup Software
Third-party backup software offers advanced features and flexibility. Some popular options include:
- Acronis True Image: Offers full disk imaging and cloud backup options.
- Macrium Reflect: Known for its reliability and ease of use.
- EaseUS Todo Backup: Provides both free and premium versions with comprehensive features.
Steps:
- Install Software: Download and install your preferred backup software.
- Select Backup Type: Choose between full, incremental, or differential backups.
- Choose Backup Location: Select where to store your backup (e.g., cloud storage, external drive).
- Set Up a Schedule: Automate the backup process by setting up a regular schedule.
- Run the Backup: Start the backup and monitor its progress.
Tips for Effective Data Backup
- Regular Backups: Set up automatic backups to keep your data up-to-date.
- Multiple Backup Locations: Use external drives, cloud storage, and network locations to prevent data loss.
- Encrypt Sensitive Data: Protect your backup files with encryption.
- Test Your Backups: Regularly check your backups to ensure they are working and can be restored.
More to Explore
- If you ever need to restore your backup, follow this guide on how to restore backup data on Windows.
- Learn how to install and set up Windows 11 on your PC to keep your system updated and secure.
- Explore Microsoft’s official guide on Windows Backup and Restore.
Conclusion
Creating a backup of your important data on Windows is a vital step in protecting your digital life. By following the steps outlined in this guide, you can ensure that your files are secure and recoverable in the event of data loss. Whether you choose to use Windows’ built-in tools or third-party software, regular backups will give you the peace of mind that your data is safe.
Related
Discover more from Computer Climax
Subscribe to get the latest posts sent to your email.

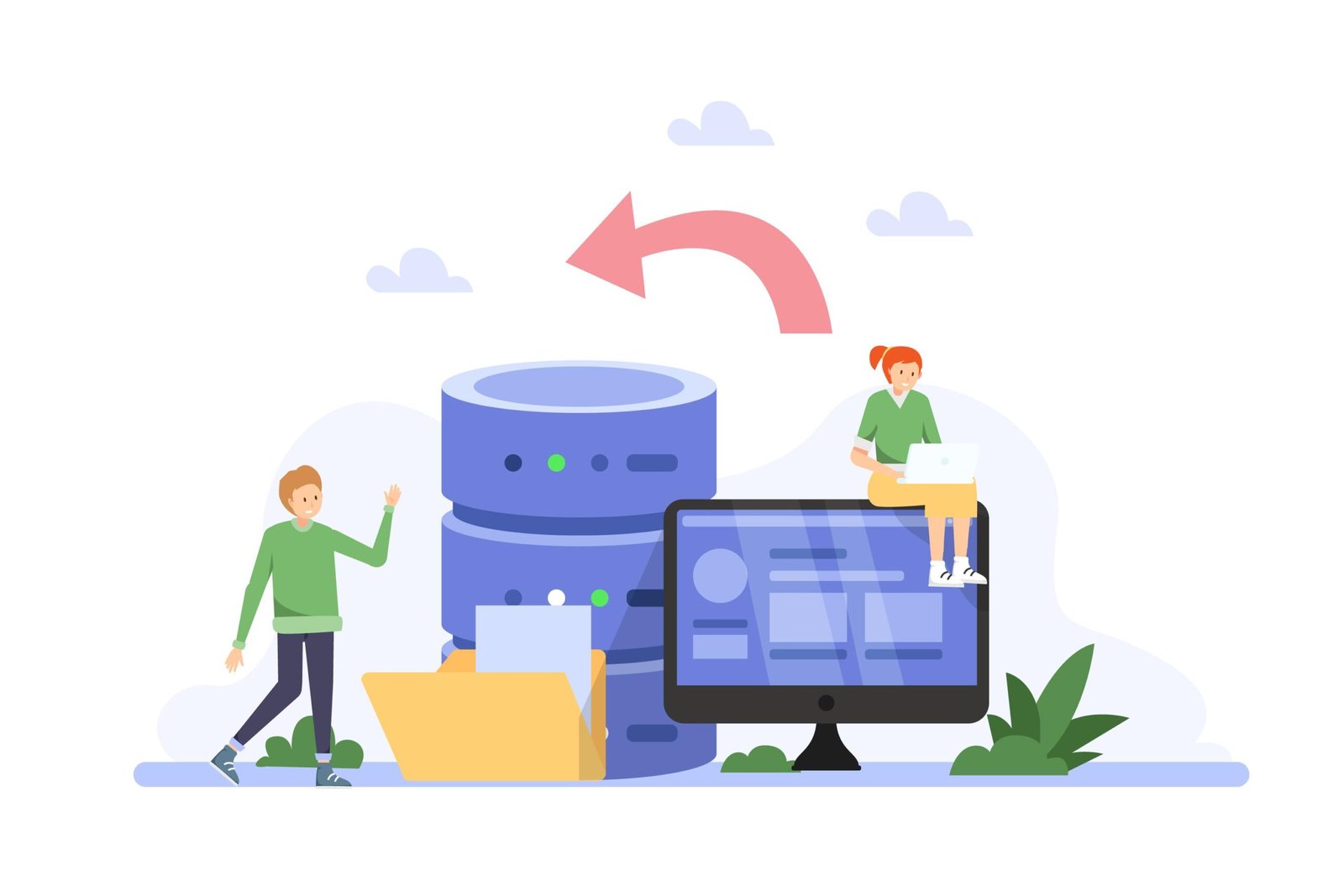




One Response