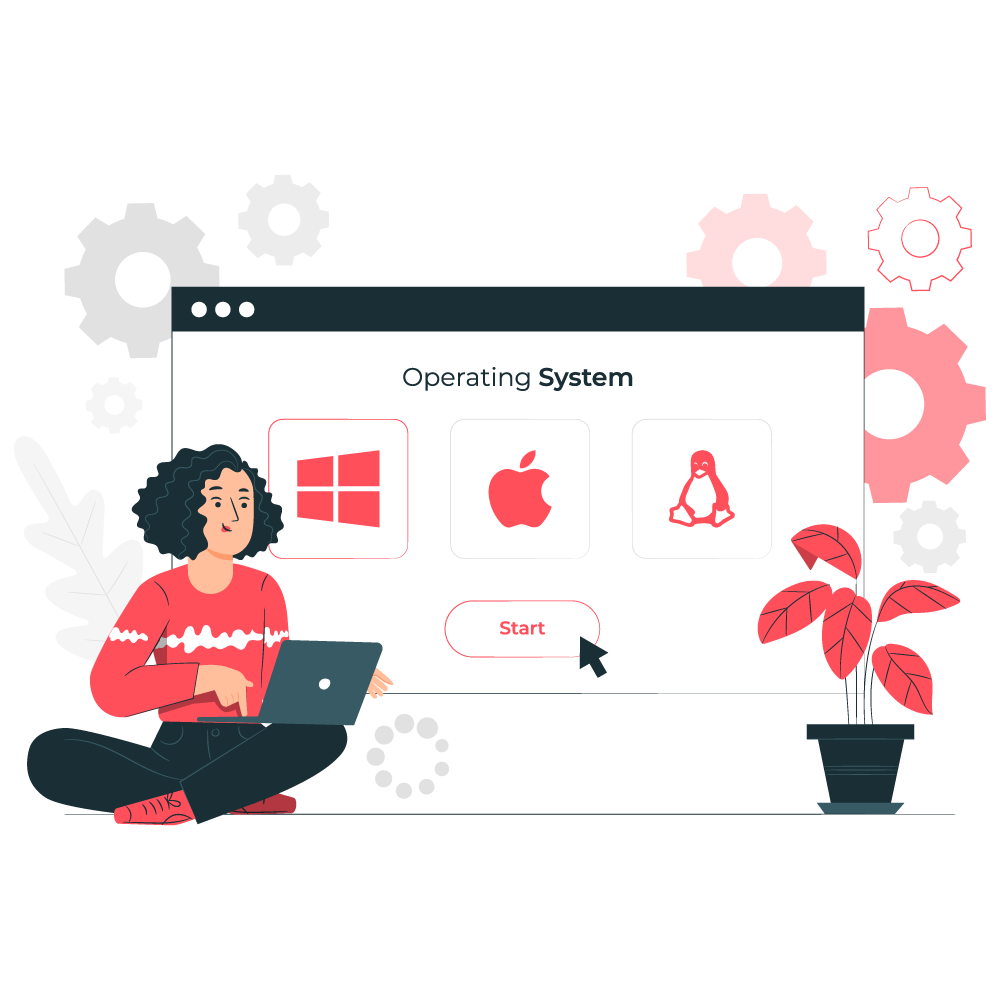How to Choose the Right Operating System
Choosing the right operating system (OS) is a critical decision that can significantly impact your productivity, performance, and overall computing experience. Whether you’re setting up a new computer, upgrading an existing system, or transitioning to a different platform, understanding the features and benefits of different operating systems can help you make an informed choice. In this guide, we’ll explore the key factors to consider and compare some of the most popular operating systems to help you find the best fit for your needs.
1. Understand Your Needs and Preferences
Before diving into the specifics of different operating systems, it’s essential to assess your needs and preferences. Consider the following questions:
- What tasks will you perform? Are you using your computer for gaming, professional work, graphic design, or everyday tasks?
- What software do you use? Check the compatibility of the OS with the applications and tools you rely on.
- What is your budget? Some operating systems are free, while others come with a cost.
- What level of technical expertise do you have? Some OS options are more user-friendly, while others require technical knowledge.
2. Comparing Major Operating Systems
Windows
Overview: Windows is one of the most widely used operating systems, known for its user-friendly interface and extensive software compatibility.
Pros:
- Broad Compatibility: Supports a vast range of software applications and hardware devices.
- Gaming: Excellent support for gaming with a large selection of games and gaming peripherals.
- Business and Productivity: Widely used in corporate environments with extensive productivity software options.
Cons:
- Cost: Windows licenses can be expensive, although some versions come pre-installed on new computers.
- Security: More prone to malware and security threats compared to some other OS options.
macOS
Overview: macOS, developed by Apple, is known for its sleek interface and seamless integration with other Apple products.
Pros:
- User Experience: Intuitive and aesthetically pleasing interface with a focus on ease of use.
- Integration: Excellent integration with other Apple devices and services.
- Stability: Generally known for stability and fewer compatibility issues.
Cons:
- Cost: Only available on Apple hardware, which can be more expensive.
- Software Compatibility: Limited compared to Windows, particularly for certain specialized applications.
Linux
Overview: Linux is an open-source operating system with various distributions (distros) tailored to different needs.
Pros:
- Cost: Free to use with numerous distributions available at no cost.
- Customizability: Highly customizable to fit specific needs and preferences.
- Security: Known for its strong security and stability.
Cons:
- Software Compatibility: May have limited support for mainstream applications, although alternatives and compatibility layers are available.
- Learning Curve: Can be challenging for users without technical expertise.
3. Consider Specialized Operating Systems
Chrome OS
Overview: Chrome OS, developed by Google, is designed for lightweight computing and cloud-based tasks.
Pros:
- Speed: Fast boot times and lightweight performance.
- Security: Automatic updates and sandboxed applications enhance security.
- Integration with Google Services: Seamless integration with Google apps and cloud storage.
Cons:
- Limited Offline Functionality: Primarily designed for online use with limited offline capabilities.
- Software Limitations: Restricted to web-based applications and apps from the Chrome Web Store.
Other Niche OS
Explore niche operating systems tailored for specific purposes, such as real-time operating systems (RTOS) for embedded systems or educational operating systems designed for learning environments.
4. Evaluate the Total Cost of Ownership
When choosing an operating system, consider not only the initial cost but also the long-term costs associated with maintenance, updates, and software compatibility. Some OS options require ongoing subscriptions or licenses, while others are free but may require investment in alternative software or technical support.
5. Try Before You Buy
If you’re unsure which operating system is best for you, consider trying out different options. Many operating systems offer free trials, live demos, or virtual machines that allow you to test their features and performance before making a final decision.
Conclusion
Choosing the right operating system involves evaluating your specific needs, preferences, and budget. By comparing the major options like Windows, macOS, and Linux, as well as considering specialized and niche operating systems, you can make an informed decision that enhances your computing experience. Take the time to research and test different OS options to find the perfect fit for your needs.
More to explore
- Learn How to Set Up a Home Network for File Sharing: A Step-by-Step Guide
- Top 10 Skills Every Tech Professional Should Have in 2024
- The Best Software for Remote Collaboration in Distributed Teams